AMD显卡驱动打开方法:,,1. 打开“控制面板”,找到“AMD Radeon显卡驱动”。,2. 右键点击“AMD Radeon显卡驱动”,选择“打开”。,3. 在弹出的窗口中,可以看到显卡的型号和驱动版本。,4. 可以通过窗口中的按钮来打开或关闭显卡驱动,也可以调整显卡的性能和设置。,,如果无法打开AMD显卡驱动,可能是因为驱动程序没有正确安装或者系统存在问题。在这种情况下,建议重新安装驱动程序或者联系技术支持以获取帮助。
本文目录导读:
AMD显卡驱动是AMD显卡的控制程序,它可以让你的AMD显卡正常工作,很多用户不知道如何打开AMD显卡驱动,下面,我将为大家介绍AMD显卡驱动的打开方法。
通过设备管理器打开AMD显卡驱动
1、打开设备管理器
我们需要打开设备管理器,在Windows系统中,可以通过以下方式打开设备管理器:
右键单击“计算机”或“此电脑”图标,在弹出的菜单中选择“属性”。
在弹出的窗口中,选择“设备管理器”选项卡。
2、找到AMD显卡驱动
在设备管理器中,我们需要找到AMD显卡驱动,AMD显卡驱动会被列为“显示适配器”或“视频卡”设备。
3、打开AMD显卡驱动
找到AMD显卡驱动后,我们可以双击它,在弹出的窗口中查看其属性,在属性窗口中,我们可以查看AMD显卡的状态、更新驱动程序、回滚驱动程序等操作。
二、通过AMD Radeon软件打开AMD显卡驱动
除了通过设备管理器外,我们还可以通过AMD Radeon软件打开AMD显卡驱动,AMD Radeon软件是AMD官方提供的显卡管理软件,可以帮助我们更好地控制和管理AMD显卡。
1、安装AMD Radeon软件
我们需要安装AMD Radeon软件,可以在AMD官网上找到该软件的下载链接,并根据自己的系统版本选择相应的安装包进行安装。
2、打开AMD Radeon软件
安装完成后,我们可以打开AMD Radeon软件,在软件中,我们可以查看AMD显卡的状态、调整显卡设置、更新驱动程序等。
通过第三方软件打开AMD显卡驱动
除了设备管理器和AMD Radeon软件外,还有一些第三方软件可以帮助我们打开AMD显卡驱动,GPU-Z、MSI Afterburner等软件都可以查看和管理AMD显卡的状态和驱动。
需要注意的是,在使用第三方软件时,需要谨慎选择可信赖的软件,并遵循其使用说明进行操作。
常见问题及解决方法
1、AMD显卡驱动无法打开怎么办?
如果AMD显卡驱动无法打开,可以尝试以下方法:
检查驱动程序是否安装正确,如果未正确安装,请重新安装驱动程序。
检查设备管理器中是否存在其他设备冲突,如果存在冲突,请解决冲突后再尝试打开AMD显卡驱动。
尝试更新驱动程序到最新版本,有时,更新驱动程序可以修复一些已知问题。
2、AMD显卡驱动打开慢怎么办?
如果AMD显卡驱动打开慢,可以尝试以下方法:
清理系统垃圾和无用程序,这可以释放系统资源,提高系统响应速度。
关闭一些不必要的程序和服务,这可以减少系统负担,提高系统稳定性。
更新系统到最新版本,有时,更新系统可以修复一些已知问题并提高系统性能。
3、AMD显卡驱动打开失败怎么办?
如果AMD显卡驱动打开失败,可以尝试以下方法:
检查硬件连接是否正常,确保AMD显卡与主板连接正常,且没有松动或接触不良的情况。
尝试重新安装操作系统,有时,重新安装操作系统可以解决一些系统级别的问题,但请注意备份重要数据以防止数据丢失。
联系技术支持获取帮助,如果以上方法都无法解决问题,建议联系AMD技术支持获取帮助和支持。
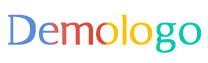
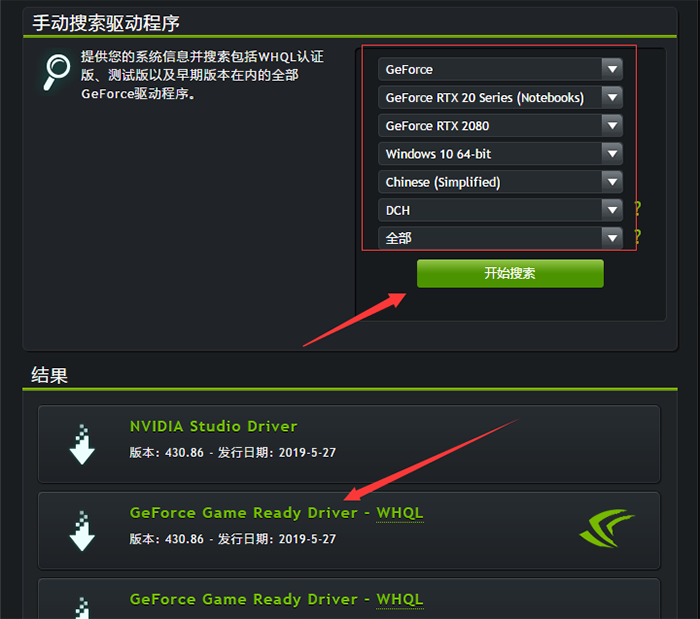
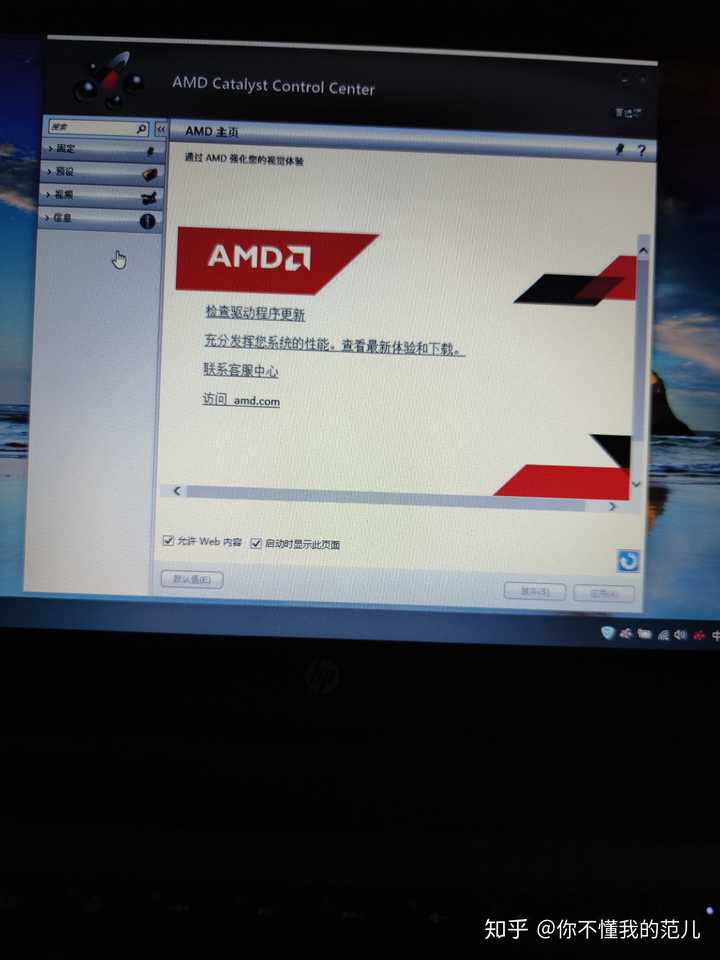
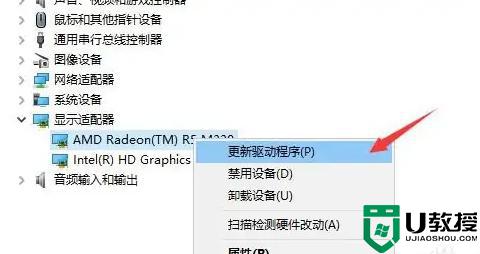
 沪ICP备19034891号-1
沪ICP备19034891号-1